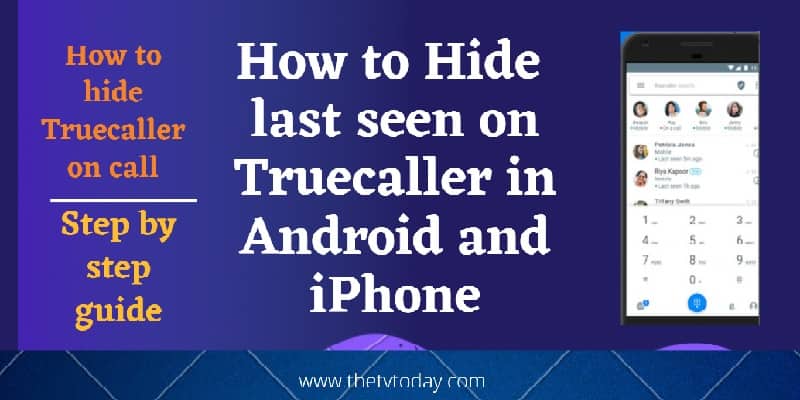Truecaller is a widely used app that helps you identify unknown callers, block spam calls and messages, and provide various other features related to phone communication. One of the features of the app is the Last Seen feature, which lets your contacts know when you were last active on the app.
While this feature can be helpful in some situations, many users prefer to maintain their privacy and not disclose when they were last active. If you’re one of those users who want to hide their last seen on Truecaller, you’ve come to the right place. In this article, we will guide you through the steps of how to hide last seen on Truecaller on Android and iPhone devices.
The last seen feature in Truecaller is termed as Availability feature, which lets your contacts know whether you are available or not. However, if you want to maintain your privacy and not let others know whether you are available or not, you can turn off the Availability feature on Truecaller.
The steps to turn off last seen on Truecaller in android and iPhone devices are the same. Before you move ahead you must see what is truecaller last seen means and how does truecaller last seen work
What is Truecaller last seen means
Truecaller Last Seen is a feature that displays the last time a user was active on the Truecaller app. This means that if you have the Last Seen feature turned on, your contacts can see when you were last active on the app. The feature works similarly to the “Last Seen” feature on messaging apps like WhatsApp and Facebook Messenger.
Why hide last seen on Truecaller
While the Last Seen feature can be helpful in some cases, such as knowing when a contact is available to talk, it can also be a privacy concern for some users. Some people prefer to keep their online activity private and do not want their contacts to know when they were last active on the Truecaller app.
There can also be security concerns. Hiding your last seen on Truecaller can also help protect your security. If a spammer or unknown caller sees that you were recently active on the app, they may be more likely to target you with unwanted calls or messages.
Also Read: How to Change Name in Truecaller Quickly [100% Working]
How to Hide Last Seen on Truecaller in Android and iPhone
These are the steps to hide the last seen in Truecaler on Android and iPhone:
1. Open the Truecaller app on your Android device.
2. Tap on the three dots in the top-right corner of the screen to open the menu.
3. Select “Settings” from the menu.
4. Scroll down and tap on “Privacy Center”.
5. Turn off the “Availability” option.
Once you turn off the “Availability” option, your contacts will not be able to see whether you are available or not and your last seen status on Truecaller will be hidden from other users. They will no longer be able to see when you were last active on the app.
It’s important to note that hiding your last seen status on Truecaller also means that you will not be able to see the last seen status of other users on the app. This is because the feature is mutually exclusive, and you can’t hide your last seen status without also hiding the last seen status of others.
How to Remove Truecaller as Default Dialer in a Few Simple Steps
How to disable Full Screen Caller ID in Truecaller
Video Tutorial on How to Hide last seen on Truecaller
Here is the video tutorial to hide the last seen in the Truecaller app.
Truecaller last seen depends on what?
The last seen feature is based on the user’s activity on the Truecaller app, and it is updated in real-time. This means that when a user opens the app, their last seen status will be updated to reflect that they are currently active on the app.
The last seen status on Truecaller is similar to the last seen feature on other messaging apps like WhatsApp and Telegram. It allows users to know when their contacts were last active on the app, making it easier to communicate with them.
Truecaller last seen not showing
If your Truecaller last seen is not showing, there could be several reasons for this. Here are some of the most common reasons why your Truecaller last seen might not be visible:
- You have turned off the Last Seen feature.
- You are not connected to the internet.
- You have logged out of the Truecaller app.
- Your Truecaller app is outdated.
- Other technical issues.
You should check your privacy settings, internet connection, app version, and device status to identify and resolve the issue. If none of these solutions work, you can reach out to Truecaller’s support team for further assistance.
Another reason could be the other person may have blocked you. To know whether someone has blocked you on Truecaller here is the tip: How to Know If Someone Blocked You on Truecaller Without Calling
How to turn on last seen in Truecaller
By default, Truecaller’s last seen feature is turned on. However, if you have previously turned off this feature, you can turn it back on by following the same steps as told above for hiding the last seen in Truecaller. Just turn on the Availability option in the last step. Your last seen will be turned on in Truecaller.
How to see hidden last seen on Truecaller
It’s not possible to see a user’s hidden last seen on Truecaller. The app’s privacy settings allow users to choose whether or not they want to display their last seen status to others, and users who choose to hide their last seen status will not be visible to other users on the app.
If you are unable to see a user’s last seen status on Truecaller, it’s likely that the user has chosen to hide their last seen status. In this case, you can still send messages and make calls to the user, but you will not be able to see their last seen status.
How to hide Truecaller on call
If you would like to hide Truecaller on calls, you can follow these steps:
- Open the Truecaller app on your Android or iOS device.
- Tap on the three dots in the top-right corner to open the app’s menu.
- Tap on the “Settings” option in the menu.
- Scroll down and find the “General” option.
- Tap on the “General” option.
- In the General settings, you will see the “In-call settings” option.
- Tap on the “In-call settings” option.
- Toggle the “In-call notification” switch to the off position.
Once you have turned off the in-call notification, Truecaller will no longer display during phone calls. This means that your contacts will not see the Truecaller logo or any information about the call on their screen.
How to freeze last seen on Truecallers
Unfortunately, it’s not possible to freeze your last seen status on Truecaller. The app’s last seen feature is designed to show the last time you were active on the app in real-time, and it’s not possible to change or freeze this information. However, you can choose to hide your last seen status on Truecaller.
Truecaller last seen after 7 days
Truecaller’s last seen feature updates in real-time, meaning that it shows the last time a user was active on the app. However, if a user has not been active on Truecaller for more than 7 days, their last seen status will not be visible to other users.
This is because Truecaller’s last seen status is designed to be a real-time indicator of a user’s activity on the app. If a user has not been active on the app for more than 7 days, it’s assumed that they are no longer using the app or have logged out, and their last seen status is hidden to protect their privacy.
How can I hide myself from Truecaller?
If you want to hide your personal information from Truecaller and prevent other users from seeing your phone number, name, and other details, you can follow these steps:
- Open the Truecaller app on your Android or iOS device.
- Tap on the three horizontal lines in the top-left corner to open the app’s menu.
- Tap on the “Settings” option in the menu.
- Scroll down and find the “Privacy center” option.
- Tap on the “Privacy center” option.
- In the Privacy center, you will see several options to control your privacy on Truecaller.
If you want to hide your personal information from Truecaller, you can toggle the “Who can see my profile” option to “Private.” This will prevent other users from seeing your name, phone number, and other details when they search for you on Truecaller.
You can also toggle the “Who can find me” option to “Private” to prevent other users from finding you on Truecaller by searching for your phone number.
FAQ on How to Hide last seen on Truecaller
1. How can I change my last seen on Truecaller?
Ans: Unfortunately, it’s not possible to change your last seen status on Truecaller. The app’s last seen feature is designed to show the last time you were active on the app in real-time, and it’s not possible to change or manipulate this information.
2. How does Truecaller last seen work?
Ans: This feature works by tracking your activity on the app and displaying the timestamp of your last activity, such as the last time you used the app or the last time you updated your profile. When you open the Truecaller app, the app sends a signal to the server to let other users know that you’re active on the app.
3. Can someone know if I searched them on Truecaller?
Ans: No, Truecaller does not notify users when someone searches for their phone number or name on the app. When you search for a phone number or name on Truecaller, the app does not disclose your identity or provide any information to the person you are searching for.
4. Whose last seen can I see on Truecaller?
Ans: On Truecaller, you can see the last seen status of other Truecaller users who have enabled this feature.
5. Is Truecaller last seen accurate?
Ans: Truecaller’s last seen feature is designed to be accurate and reliable, but there may be some factors that can affect the accuracy of the information displayed. If you have concerns about the accuracy of your last seen status on Truecaller, you may want to check your app settings and ensure that you have the latest version of the app installed on your device.
6. How can I track someone using Truecaller?
Ans: You cannot use Truecaller to track someone’s location in real-time, as the app does not have this feature. Additionally, if the person you are trying to track has not enabled their last seen feature or has set their profile to private, you will not be able to see their activity on the app.
Conclusion for How to Hide last seen on Truecaller
Hiding your last seen on Truecaller can help you maintain your privacy and prevent others from knowing when you were last active on the app. Whether you are using an Android or iPhone, the process of hiding your last seen in the Truecaller app is simple and can be done in just a few steps.
However, keep in mind that this feature is mutually exclusive, and you will not be able to see the last seen status of other users once you have hidden your own last seen.